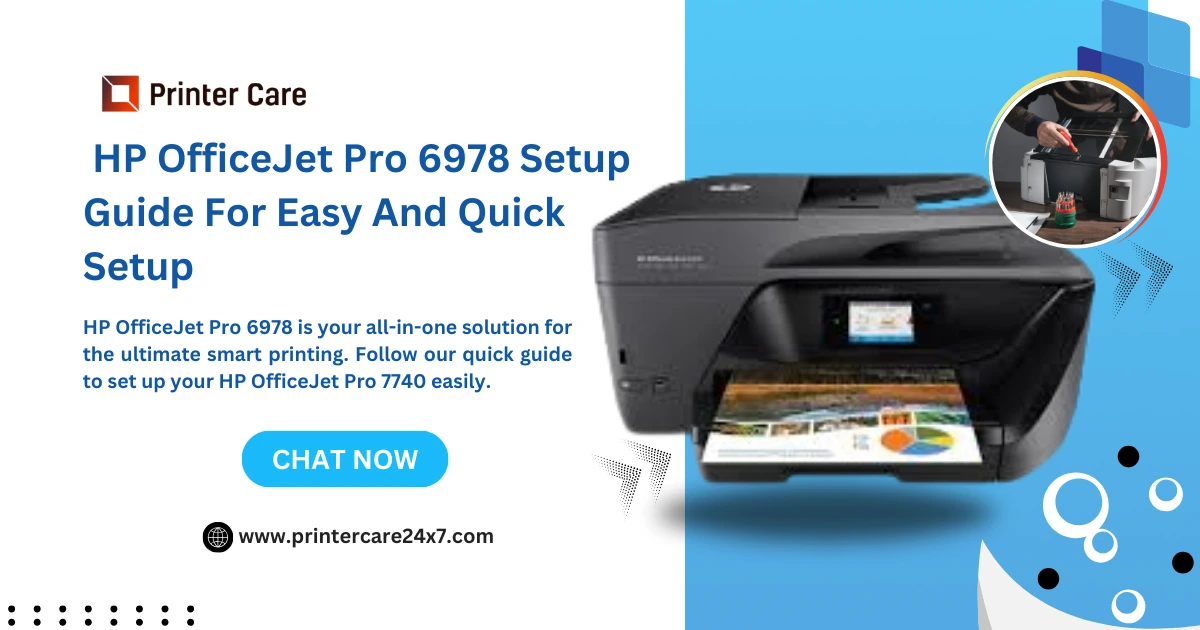The HP OfficeJet Pro 6978 is a versatile all-in-one printer designed to meet the demands of small businesses and home offices. Known for its high-quality printing, scanning, copying, and faxing capabilities, it offers a range of features to enhance productivity. This guide provides a comprehensive overview of the setup process to help you get your HP OfficeJet Pro 6978 up and running quickly and efficiently.
How to Unboxing the Printer
Before you begin the setup process, unbox your HP OfficeJet Pro 6978 and ensure all components are included. You should have:
- The printer itself
- Power cord
- Ink cartridges (typically a set of four)
- Installation guide
- Phone cord (for faxing)
Step 1: Preparing the Printer
- Placement: Choose a flat, stable surface near a power outlet. Ensure there’s enough space around the printer for ventilation and ease of access.
- Power Connection: Plug the power cord into the back of the printer and connect the other end to a wall outlet. Press the power button to turn on the printer.
- Initial Setup: Once powered on, follow the on-screen prompts to select your language and region. This will help customize the printer settings for your location.
Step 2: Installing Ink Cartridges
- Open the Access Door: Lift the front access door to reveal the ink cartridge slots.
- Prepare the Cartridges: Remove the ink cartridges from their packaging. Be careful to avoid touching the copper contacts and the ink nozzles, as this can affect print quality.
- Install Cartridges: Insert each cartridge into its designated slot, ensuring it clicks into place securely. Close the access door once all cartridges are installed.
Step 3: Loading Paper
- Paper Tray: Pull out the input tray and adjust the paper width guides.
- Load Paper: Place a stack of plain, white paper in the tray and adjust the guides so they fit snugly against the edges of the paper without bending it.
- Close the Tray: Push the paper tray back into the printer until it clicks into place.
Step 4: Connecting the Printer to Your Network
Wired Connection: If you prefer a wired connection, connect an Ethernet cable from your router to the printer’s Ethernet port.
Wireless Connection:
- Wireless Setup: On the printer’s control panel, go to the “Wireless” menu and select “Wireless Setup Wizard.”
- Select Network: Choose your Wi-Fi network from the list of available networks. Enter the Wi-Fi password when prompted.
- Confirm Connection: Once connected, the printer will confirm the successful connection to the network.
Step 5: Installing Software and Drivers
- Download Software: Visit the HP Support website and search for the HP OfficeJet Pro 6978. Download the latest drivers and software compatible with your operating system (Windows or macOS).
- Run the Installer: Open the downloaded file and follow the on-screen instructions to install the software. Make sure to select the option to connect your printer via wireless or USB, depending on your setup.
- Complete Installation: Once the installation is complete, you may be prompted to print a test page to confirm that everything is working correctly.
Step 6: Configuring Printer Settings
- Access Printer Settings: Use the touchscreen control panel to navigate to the “Settings” menu. Here, you can customize various settings, including print quality, paper size, and scan preferences.
- Set Default Preferences: If you have specific preferences for printing (e.g., duplex printing or color options), set these as your defaults to save time in the future.
Troubleshooting Common Issues
- Printer Not Detected: If your computer cannot find the printer, ensure that both the printer and computer are connected to the same Wi-Fi network. Restarting both devices can also resolve connectivity issues.
- Poor Print Quality: If you experience streaks or faded prints, perform a print head cleaning from the printer’s maintenance menu.
- Paper Jams: If the printer displays a paper jam error, open the access door and carefully remove any jammed paper. Check for any small pieces that may be stuck inside.
Conclusion
Setting up the HP OfficeJet Pro 6978 is a straightforward process that enhances your home or office productivity. By following this complete installation and configuration guide, you can ensure that your printer is ready for all your printing, scanning, and copying needs. If you encounter any persistent issues, don’t hesitate to consult the HP support website or reach out to customer service for further assistance. Enjoy the convenience and efficiency of your new HP OfficeJet Pro 6978!
Frequently Asked Questions (FAQs)
1. How do I connect my HP OfficeJet Pro 6978 to Wi-Fi?
To connect your printer to Wi-Fi, go to the printer’s control panel, select the “Wireless” menu, and choose “Wireless Setup Wizard.” Follow the prompts to select your network and enter the Wi-Fi password.
2. What should I do if my printer is not detected during setup?
Ensure that both your printer and computer are connected to the same Wi-Fi network. Restart both devices and try running the setup process again. If issues persist, consider connecting the printer via USB to complete the installation.
3. How do I install the ink cartridges in my HP OfficeJet Pro 6978?
Open the front access door of the printer to access the ink cartridge slots. Remove the cartridges from their packaging, being careful not to touch the copper contacts. Insert each cartridge into its designated slot until it click into place, then close the access door.
4. Can I print from my mobile device?
Yes! The HP OfficeJet Pro 6978 supports mobile printing through Apple AirPrint, Google Cloud Print, and the HP Smart app. Ensure your printer is connected to the same Wi-Fi network as your mobile device to print wirelessly.
5. How do I load paper into the printer?
Pull out the input tray, adjust the paper width guides, and load a stack of plain, white paper into the tray. Make sure the guides fit snugly against the edges of the paper without bending it. Push the tray back into the printer until it clicks.
6. What should I do if I encounter a paper jam?
If the printer displays a paper jam error, turn it off, open the access door, and carefully remove any jammed paper. Check for small pieces of paper that may be stuck inside. Once cleared, close the door and turn the printer back on.