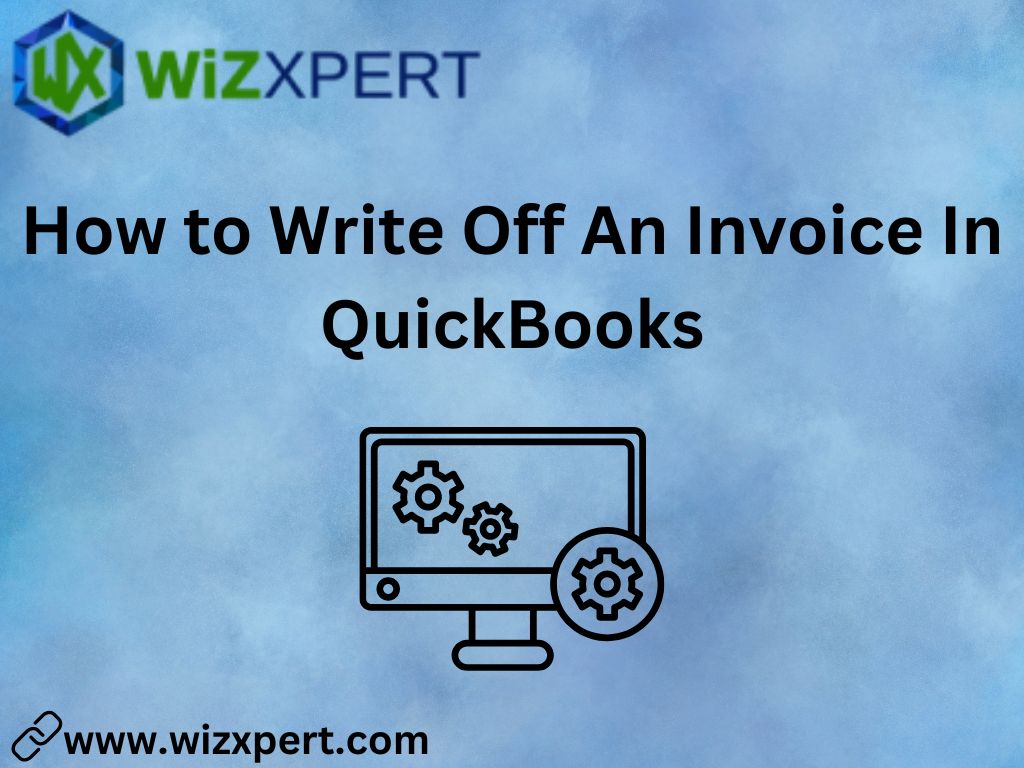As a small business owner, managing your finances effectively is crucial to the success of your company. QuickBooks is a popular accounting software that helps you streamline your financial tasks, including writing off an invoice.
Why Write Off an Invoice?
Before we dive into the process, let’s understand why writing off an invoice is essential. An invoice is considered written off when you decide to cancel or void a payment, typically used for subjects like How to Record Credit Card Payments in QuickBooks. Writing off an invoice helps you:
- Remove the invoice from your accounts receivable
- Reflect on the correct financial position of your business
- Avoid double-counting income or expenses
Writing off an invoice in QuickBooks involves several steps that help you record the loss or write-off as a bad debt and compare ZipBooks vs QuickBooks. Here’s a step-by-step guide on how to write off an invoice in QuickBooks:
Prerequisites:
- You have created the invoice and it’s been marked as “Unpaid” or “Overdue”.
- You have the necessary permissions and access to make changes to the invoice.
Step 1: Identify the Invoice to Write Off
- Look for the QuickBooks Online login Problem and navigate to the “Customers” tab.
- Click on the “Invoices” tab and find the invoice you want to write off.
- Make sure the invoice is marked as “Unpaid” or “Overdue”.
Step 2: Verify the Invoice Details
- Double-check the invoice details, including the customer’s name, date, amount, and payment terms.
- Ensure that you have all the necessary information before writing off the invoice.
Step 3: Create a Journal Entry
- Go to the “Company” menu and select “Make Journal Entries”.
- In the “Journal Entries” window, enter the following details:
- Date: The current date
- Account: Choose an account that represents the type of bad debt (e.g., Accounts Receivable, Bad Debt Expense, etc.).
- Debit: The amount of the invoice you want to write off
- Credit: The same amount as the debit (to reduce Accounts Receivable)
- Click “Save & Close” to create the journal entry.
Step 4: Write Off the Invoice
- Go back to the “Invoices” tab and find the invoice you want to write off.
- Click on the three dots next to the invoice number and select “Write Off”.
- In the “Write Off” window, select the reason for writing off the invoice (e.g., “Bad Debt”, “Customer Declined”, etc.).
- Choose the journal entry you created in Step 3 as the write-off method.
- Click “Save & Close” to write off the invoice.
Step 5: Verify the Write-Off
- Go back to the “Journal Entries” tab and verify that the journal entry you created in Step 3 has been updated with a new line item representing the write-off.
- Ensure that the Accounts Receivable account has been reduced by the amount of the written-off invoice.
Additional Tips and Considerations:
- Before writing off an invoice, make sure you have exhausted all possible avenues for collecting payment from your customer.
- Consider sending a final notice or reminder to your customer before writing off the invoice.
- If you’re using QuickBooks Online, you may need to contact your accountant or find a QuickBooks proadvisor for assistance with writing off an invoice.
- If you’re using QuickBooks Desktop, ensure that you have upgraded to a version that supports writing off invoices (e.g., QuickBooks Desktop Pro 2020 or later).
By following these steps, you’ll be able to write off an invoice in QuickBooks and accurately record bad debt expenses.
Step-by-Step Guide to Writing Off an Invoice in QuickBooks
- Open QuickBooks and Navigate to the Invoice Register: Log in to your QuickBooks account and go to the “Transactions” menu. Click on “Invoice Register” and select the relevant date range.
- Find the Invoice You Want to Write Off: Locate the invoice you want to write off and select it. You can filter the results by date, invoice number, or customer name.
- Click on “Edit” and Select “Void Invoice”: Right-click on the selected invoice and choose “Edit.” In the “Invoice” window, click on the “Void” button at the top-right corner.
- Enter a Reason for Writing Off the Invoice (Optional): In the “Void Invoice” window, you can enter a reason for writing off the invoice, if desired. This will help you track the reason for cancellation.
- Confirm the Write-Off: Review the details of the write-off and confirm that everything is correct. If you’re satisfied, click “OK” to complete the write-off process.
Additional Tips and Considerations
- Keep a Record of Written-Off Invoices: Keep a record of all written-off invoices for future reference and audit purposes.
- Adjust Your Accounts Receivable: After writing off an invoice, your accounts receivable will be reduced by the amount of the written-off invoice.
- Reconcile Your Accounts Receivable: Regularly reconcile your accounts receivable to ensure that your records match your customers’ payments.
Conclusion
Writing off an invoice in QuickBooks Desktop Pro is a straightforward process that helps you manage your finances effectively. By following these steps and keeping accurate records, you’ll be able to avoid potential issues and maintain a healthy financial position for your business look for some with qb proadvisor training certificate.
Remember to always keep a record of written-off invoices and adjust your accounts receivable accordingly. If you’re unsure about any aspect of writing off an invoice in QuickBooks or need further assistance, consider consulting with a QuickBooks expert or accountant for guidance.