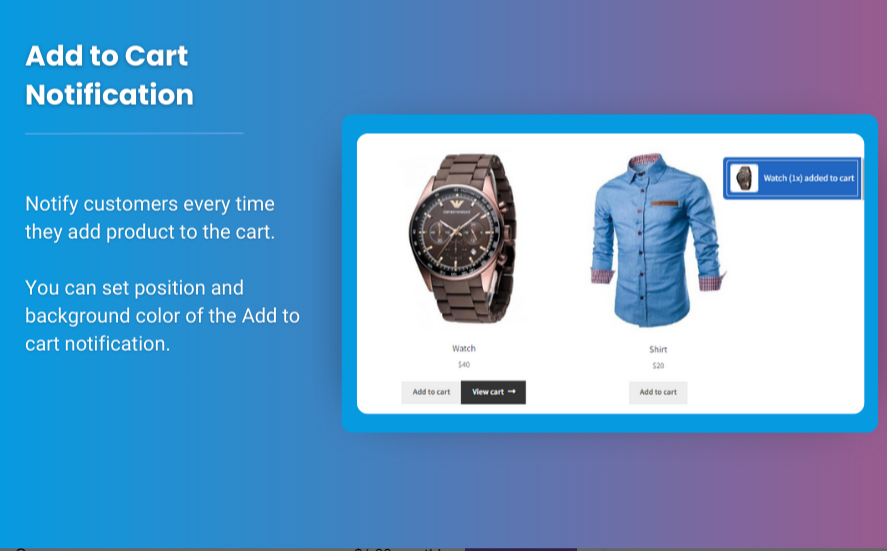E-Commerce first impressions matter. One way to enhance the visual appeal of your product pages and improve the shopping experience is by using color swatches. They allow customers to select product variations such as colors, sizes, or patterns visually, making it easier for them to make informed purchasing decisions. This guide will provide you with a step-by-step approach to adding color swatches in WooCommerce, focusing on best practices and benefits.
What Are WooCommerce Color Swatches?
WooCommerce color swatches are visual representations of product attributes like color, texture, or pattern. Instead of presenting customers with a dropdown menu, swatches display options as clickable buttons or images, allowing for a more engaging and intuitive shopping experience. This feature is particularly effective for fashion, home décor, and any other visually driven products.
Benefits of Using Color Swatches in WooCommerce
- Improved User Experience: Swatches provide a more intuitive way for customers to browse product variations, helping them quickly find what they’re looking for.
- Increased Conversion Rates: A visually appealing product page can entice customers to add items to their cart and complete purchases.
- Reduced Returns: By providing clear visuals, customers can make better-informed choices, which can lead to fewer returns due to mismatched expectations.
How to Add Color Swatches for WooCommerce
Step 1: Install a Color Swatches Plugin
While WooCommerce has built-in features for product attributes, you’ll need a plugin to enable color swatches. Here are some popular options:
- Variation Swatches for WooCommerce: This plugin allows you to add color, image, and label swatches to your product variations easily.
- WooCommerce Attribute Swatches: A simple yet effective solution for displaying attribute swatches on your product pages.
- WooCommerce Color or Image Variation Swatches: This plugin helps you showcase product variations visually.
To install a plugin:
- Go to your WordPress dashboard.
- Navigate to Plugins > Add New.
- Search for your chosen plugin and click Install Now.
- Once installed, click Activate.
Step 2: Configure the Plugin Settings
After activating your chosen plugin, you may need to configure its settings to customize how swatches are displayed. Here are some common settings you might encounter:
- Swatch Types: Choose between color, image, or label swatches.
- Default Swatch: Set a default swatch that will be displayed if no selection is made.
- Tooltip Information: Customize tooltips that appear when customers hover over a swatch.
- Shape and Size: Adjust the size and shape of swatches to fit your design preferences.
Step 3: Add Attributes to Your Products
Now that your plugin is set up, you can add attributes to your products:
- Go to Products > Add New or edit an existing product.
- Scroll down to the Product data section and click on the Attributes tab.
- Click Add to create a new attribute (e.g., Color).
- Enter your attribute values (e.g., Red, Blue, Green) and check the box for Visible on the product page and Used for variations.
- Save attributes.
Step 4: Create Variations
After adding attributes, you need to create variations for your product:
- In the Product data section, go to the Variations tab.
- Select Create variations from all attributes from the dropdown and click Go.
- WooCommerce will automatically generate variations based on the attributes you added.
- For each variation, you can set specific details like price, SKU, stock status, and images.
Step 5: Display Swatches on the Frontend
Once you’ve created your variations, check how swatches appear on your product page. Customers should now see clickable color swatches instead of dropdown menus. Ensure that:
- The swatches are clearly visible.
- They are appropriately sized for easy interaction.
- Each swatch accurately represents the corresponding product variation.
Step 6: Test and Optimize
After setting up color swatches, test their functionality across various devices and browsers to ensure a consistent experience. Monitor customer behavior using analytics tools to see how swatches impact engagement and conversion rates.
FAQs
1. Can I use image swatches instead of color swatches?
Yes, many color swatch plugins allow you to use images for variations, which can be especially helpful for products with patterns or textures.
2. Do I need coding skills to add color swatches to WooCommerce?
No, most plugins require no coding knowledge. However, basic familiarity with WordPress and WooCommerce is beneficial.
3. Can I customize the design of the color swatches?
Yes, many plugins offer customization options for the size, shape, and colors of swatches, allowing you to align them with your brand’s aesthetics.
4. Are color swatches mobile-friendly?
Most modern plugins are designed to be responsive, ensuring that swatches look good on both desktop and mobile devices.
5. How do I troubleshoot issues with color swatches?
If you encounter issues, check the plugin settings, ensure compatibility with your WooCommerce version, and consult the plugin documentation or support forums.
Conclusion
Adding variation swatches for WooCommerce is a powerful way to create a more visual and engaging shopping experience. By implementing swatches, you not only enhance your product pages but also help customers make quicker, more informed decisions, which can lead to increased sales and reduced returns. Following the steps outlined in this guide, you can effectively implement color swatches and optimize your online store for success. So take the plunge, enhance your WooCommerce store with swatches, and watch your customer engagement soar!