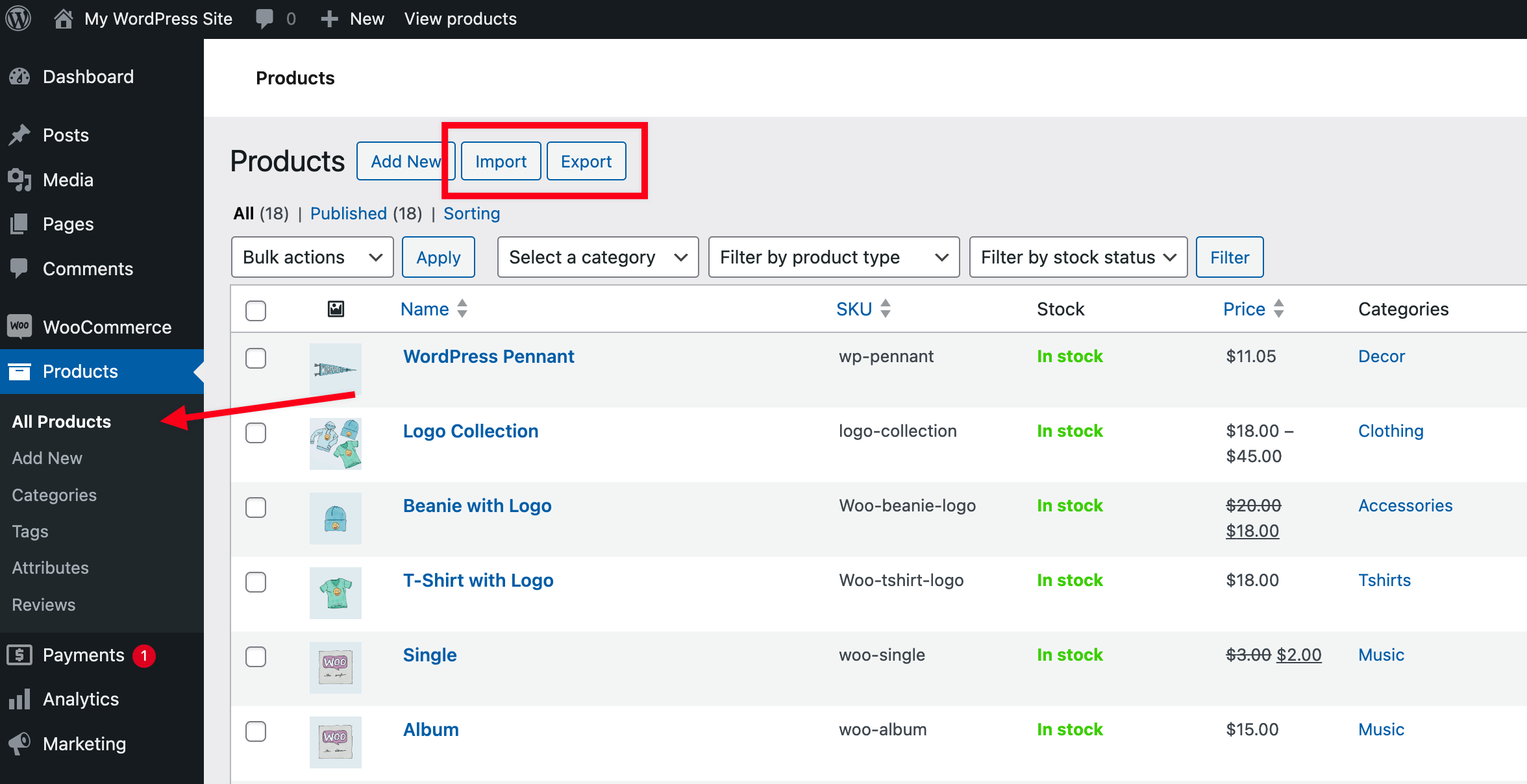WooCommerce has become one of the most popular ecommerce platforms for WordPress, offering a range of tools to help users manage their online stores. One of the challenges WooCommerce store owners face is updating or uploading products in bulk, especially for large inventories. Luckily, WooCommerce upload products CSV is an excellent solution, especially with the help of plugins like Extendons. This article will guide you through uploading products via CSV files on the My Account page and provide useful insights and FAQs to help you navigate this feature smoothly.
What is a CSV File?
CSV (CommaSeparated Values) files are simple text files that can store tabular data, which is structured with each line representing a data record. This format is compatible with Excel, Google Sheets, and other spreadsheet programs, making it easy to organize large product inventories in bulk.
By using a WooCommerce upload file method, you can save considerable time and effort as opposed to manually adding or updating individual products. The CSV file allows you to manage various details for each product, including titles, descriptions, prices, categories, and stock information, all at once.
Benefits of WooCommerce Upload Products CSV
Uploading products via CSV on WooCommerce offers several advantages:
Efficiency: You can quickly upload multiple products in bulk, saving time.
Consistency: Centralized data means fewer discrepancies across product listings.
Ease of Management: Updating prices, descriptions, or stock levels is more straightforward.
Using plugins such as Extendons enhances this functionality, making it accessible from the My Account page, where users or vendors can manage their product uploads more effectively.
Using WooCommerce Upload Products CSV on the My Account Page
With plugins like Extendons, adding the WooCommerce upload file option to the My Account page is simplified. This means you can give vendors or authorized users the ability to add products directly from the My Account area, making the uploading process more flexible and streamlined. Here’s a stepbystep guide to using this feature.
Step 1: Install a Compatible Plugin
To enable CSV uploads on the My Account page, you’ll need a compatible plugin. Extendons offers plugins designed to integrate product uploads with the My Account page. To get started:
1. Go to the WordPress dashboard.
2. Navigate to Plugins > Add New.
3. Search for “Extendons CSV Product Import” or “WooCommerce CSV Upload Plugin.”
4. Install and activate the plugin.
Step 2: Configure the Plugin Settings
Once installed, access the plugin settings to configure how the WooCommerce upload products CSV functionality will appear on the My Account page:
1. Go to WooCommerce > Settings.
2. Select CSV Upload or a similarly labeled tab related to the plugin.
3. Customize the settings based on your needs, such as setting upload limits, permissions, and accepted file formats.
4. Enable CSV upload options for the My Account page.
Step 3: Prepare Your CSV File
Before uploading, make sure your CSV file is formatted correctly:
Headers: Ensure headers like “product_title,” “description,” “price,” “category,” etc., are aligned with WooCommerce standards.
Content: Add information for each product in individual rows. Each row should represent a separate product.
Save the File: Save your file as a .csv file to ensure compatibility.
Step 4: Upload Products on the My Account Page
Once your file is ready, navigate to the My Account page to begin the upload:
1. Log in to the WooCommerce store and go to My Account.
2. Find the Upload Products or Upload CSV section (as set up by the Extendons plugin).
3. Click on Choose File, select your CSV file, and click Upload.
4. Confirm and submit your file for processing.
Depending on the file size, the upload might take a few moments. The plugin will validate the data and populate your store with the information contained in the CSV.
Step 5: Verify the Upload
After uploading the CSV file, it’s essential to verify that the products have been correctly uploaded:
1. Go to the Products section in your WooCommerce dashboard.
2. Check that all products, descriptions, and prices are accurately displayed.
3. If there are any errors, they may be indicated by the plugin or WooCommerce. In that case, adjust your CSV file and reupload it.
FAQs
1. What is WooCommerce upload products CSV?
WooCommerce upload products CSV is a process that allows store owners to bulk upload product information via CSV files, saving time and ensuring consistency.
2. How can I upload a CSV file on the My Account page?
Using a plugin like Extendons, you can add an Upload CSV section to the My Account page, enabling CSV uploads from there.
3. What kind of product details can I upload with a CSV file?
You can upload product titles, descriptions, categories, prices, SKU codes, stock quantities, and more, as long as they are correctly formatted in the CSV file.
4. What if my products aren’t showing up correctly after uploading?
If the products aren’t displaying as expected, verify the CSV formatting and reupload. Plugins like Extendons will often show errors if something isn’t correctly formatted.
5. Can I restrict who can upload CSV files?
Yes, plugins typically offer settings that allow you to restrict CSV uploads to specific roles, such as administrators or vendors.
6. Do I need technical knowledge to use WooCommerce upload file features?
Basic knowledge of CSV formatting is helpful, but plugins like Extendons make the process userfriendly and straightforward.
Using WooCommerce upload products CSV on the My Account page streamlines the process of managing large inventories. With the help of plugins like Extendons, you can give vendors or other authorized users easy access to upload product data, saving time and reducing manual entry errors. The simplicity and efficiency offered by the CSV upload process make it an essential feature for any growing WooCommerce store.