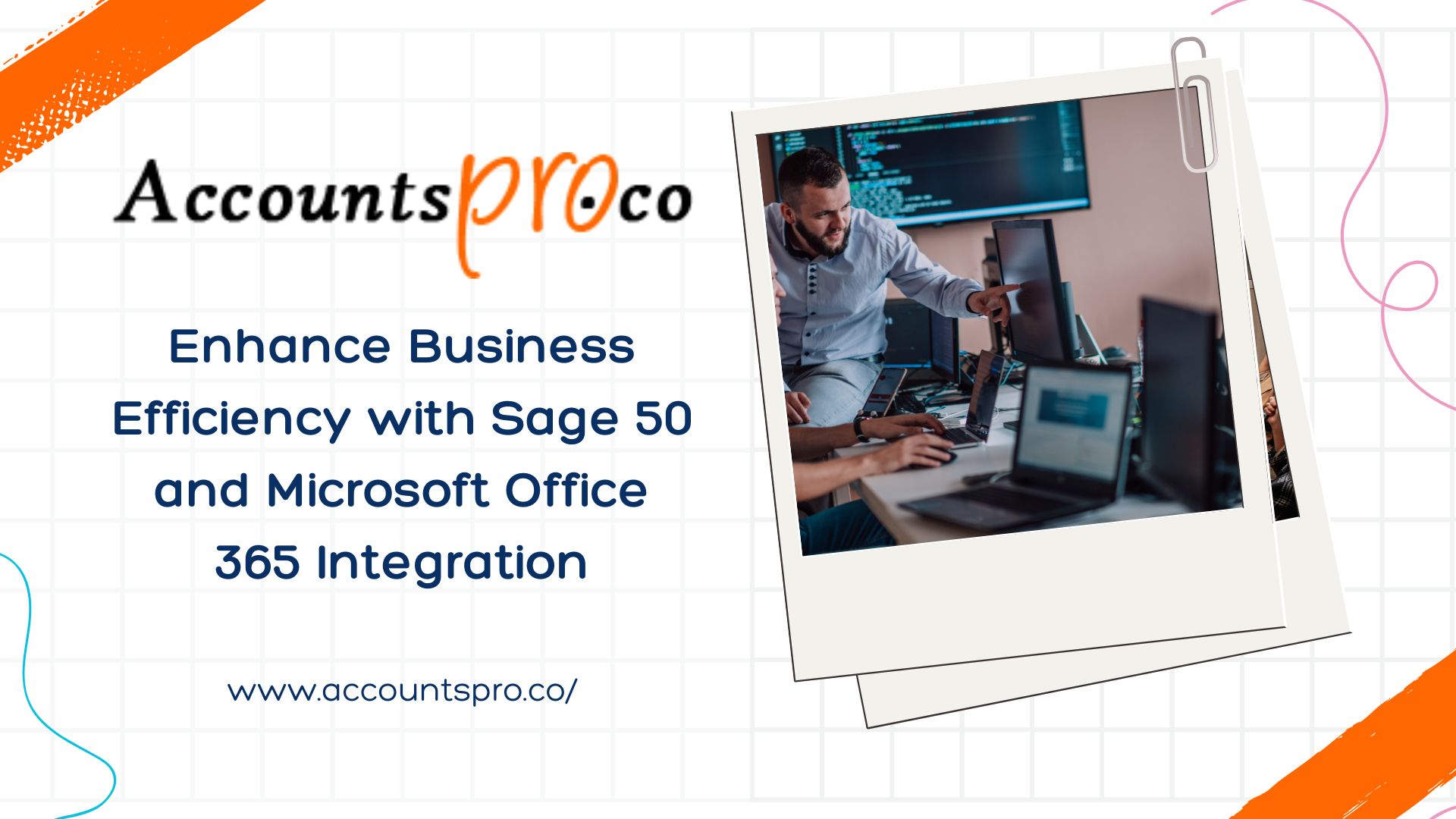In today’s business environment, seamless communication and efficient data management are crucial for success. Sage 50, a robust accounting software, has recognized this need by offering Sage 50 integration capabilities with Microsoft Outlook and Office 365. This integration allows businesses to streamline their accounting processes, improve communication, and enhance overall productivity.
This article explores the features, benefits, and step-by-step processes of integrating Sage 50 with Microsoft Outlook and Office 365, ensuring you can maximize the potential of these powerful tools.
Why Integrate Sage 50 with Outlook and Office 365?
Before diving into the technicalities, it’s essential to understand the advantages of integrating Sage 50 with Outlook and Office 365:
- Streamlined Communication: By integrating Sage 50 with Outlook, users can directly send invoices, quotes, and reports via email, ensuring that communication with clients and suppliers is more efficient.
- Centralized Data Management: Integration with Office 365 allows for centralized storage of documents and data, making it easier to access, share, and collaborate on important accounting files.
- Enhanced Collaboration: Office 365’s cloud-based features allow multiple users to work on the same document simultaneously, improving team collaboration and reducing the chances of errors.
- Improved Workflow Automation: Integration can automate routine tasks, such as sending reminders or follow-ups on unpaid invoices, freeing up time for more critical tasks.
- Security and Compliance: Office 365 offers robust security features, including data encryption and multi-factor authentication, ensuring that sensitive financial data is protected.
Prerequisites for Sage 50 Integration
Before proceeding with the integration, ensure that you meet the following requirements:
- Sage 50 Version: You must have a compatible version of Sage 50 that supports integration with Office 365. Typically, Sage 50cloud (a subscription-based version of Sage 50) offers this integration.
- Office 365 Subscription: You need an active Office 365 Business Premium or Enterprise subscription that includes Outlook and OneDrive for Business.
- Internet Connection: A stable internet connection is required for the integration process, especially when dealing with cloud-based features.
- Microsoft Outlook Configuration: Ensure that Outlook is correctly configured on your computer and that you have access to the necessary email accounts.
Step-by-Step Guide to Integrating Sage 50 with Outlook and Office 365
1. Setting Up the Integration
a. Verify Your Sage 50cloud Subscription
- Ensure you are subscribed to Sage 50cloud, as this version provides cloud-based features necessary for integration.
- Open Sage 50 and navigate to Help > About Sage 50 Accounting to check your subscription status.
b. Connect Sage 50 to Microsoft Office 365
- Open Sage 50 and go to File > Office 365 Integration.
- Follow the prompts to sign in to your Microsoft Office 365 account. Ensure that you use the account associated with your business.
- Sage 50 will ask for permission to access your Office 365 data. Click Accept to grant access.
2. Integrating Sage 50 with Outlook
a. Configure Email Settings in Sage 50
- Open Sage 50 and go to Maintain > Email Setup.
- In the email setup window, select Use a Webmail account.
- Choose Outlook.com from the list of supported email providers.
- Enter your Outlook email address and password. Sage 50 will automatically configure the SMTP settings for you.
- Click Test Settings to ensure that the connection is working correctly.
b. Sending Invoices and Reports via Outlook
- Once the email setup is complete, you can start sending invoices, quotes, and reports directly from Sage 50 via Outlook.
- To send an invoice, go to Sales/Invoicing and create your invoice as usual.
- Click Email at the top of the screen, select your Outlook email account, and send the invoice.
c. Automating Email Notifications
- Sage 50 allows you to automate email notifications for tasks such as unpaid invoices or overdue bills.
- Go to Options > Global and select the Email tab.
- Set up the rules for sending automated emails, such as the number of days before or after an invoice due date.
- This feature ensures that your clients are always informed, reducing the chances of delayed payments.
3. Integrating Sage 50 with Office 365
a. Syncing Sage 50 with OneDrive for Business
- OneDrive for Business, part of Office 365, allows you to store and share Sage 50 data files securely.
- Open Sage 50 and go to File > Office 365 Integration > Set up OneDrive for Business.
- Sign in with your Office 365 credentials, and Sage 50 will connect to your OneDrive account.
- Choose the folders you want to sync with OneDrive. This allows you to access Sage 50 data from any device with an internet connection.
b. Collaborating on Documents
- Office 365’s cloud-based features allow multiple users to collaborate on documents in real-time.
- To share a document, open it in Sage 50 and save it to OneDrive.
- Go to your OneDrive account, find the document, and use the Share option to send an invitation to your team members.
- They can open the document in Office 365 apps such as Word or Excel, make edits, and save changes that will be instantly reflected in your Sage 50 system.
c. Utilizing Microsoft Teams for Collaboration
- Microsoft Teams, part of the Office 365 suite, can further enhance collaboration by integrating with Sage 50.
- Create a new team in Microsoft Teams and add members who need access to Sage 50 data.
- Use the Teams file-sharing feature to upload and share Sage 50 reports, documents, or other files stored in OneDrive.
- Teams allow for chat, video conferencing, and task management, making it easier for your team to collaborate on Sage 50-related projects.
Troubleshooting Common Issues
1. Connection Problems
- Issue: Unable to connect Sage 50 to Office 365.
- Solution: Ensure that your internet connection is stable and that you are using the correct Office 365 credentials. If the problem persists, try restarting Sage 50 and attempting the connection again.
2. Email Configuration Errors
- Issue: Sage 50 is unable to send emails via Outlook.
- Solution: Double-check the email settings in Sage 50’s email setup. Ensure that the SMTP settings are correctly configured and that your Outlook account is not blocking third-party access.
3. Syncing Issues with OneDrive
- Issue: Sage 50 data files are not syncing with OneDrive.
- Solution: Verify that OneDrive is properly set up and that you have enough storage space. If necessary, manually sync the files by right-clicking the OneDrive icon in your system tray and selecting Sync.
Best Practices for Using Sage 50 with Outlook and Office 365
- Regular Backups: Always ensure that your Sage 50 data is backed up regularly, preferably in multiple locations, including OneDrive for Business.
- Security Measures: Implement multi-factor authentication (MFA) for your Office 365 account to enhance security. Also, regularly update passwords and monitor access logs.
- Training for Employees: Provide training sessions for your employees on how to use the integrated features of Sage 50, Outlook, and Office 365 to ensure everyone is utilizing the tools effectively.
- Stay Updated: Regularly update your Sage 50 and Office 365 software to the latest versions to benefit from new features and security patches.
Conclusion
Integrating Sage 50 with Microsoft Outlook and Office 365 offers a powerful combination of accounting, communication, and collaboration tools. This integration not only streamlines your business processes but also enhances productivity and ensures that your financial data is secure and easily accessible. By following the steps outlined in this guide, you can successfully set up and utilize the integration, making your business operations more efficient and effective.
Source: https://www.linkedin.com/pulse/enhance-business-efficiency-sage-50-microsoft-office-365-aca5c