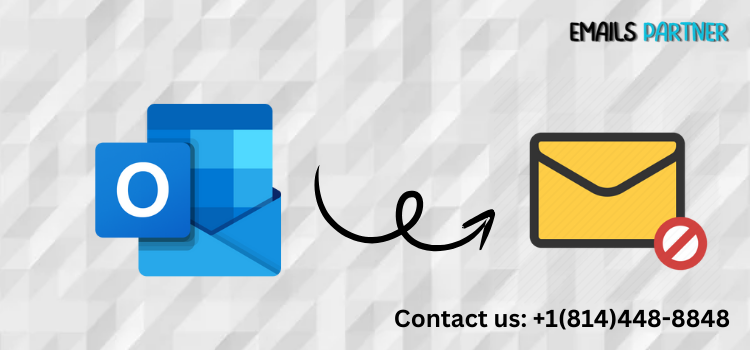Emailing is a vital part of modern communication, but sending an email to the wrong person or sending it with incomplete information can be a nightmare. Fortunately, if you’re using Outlook, there’s a feature that allows you to “unsend” or recall an email. In this comprehensive guide, we will explore how to unsend an email in Outlook and cover all the steps involved in making sure your accidental email mishaps don’t lead to embarrassment or miscommunication.
Introduction to Email Recall in Outlook
Outlook, part of Microsoft’s Office suite, is widely used for professional and personal communication. Whether you’re collaborating on a project, handling customer inquiries, or managing your business emails, accuracy and timing are critical. Sometimes, we might mistakenly send an email that isn’t quite ready, or it goes to the wrong person entirely. That’s when the email recall or unsend feature in Outlook becomes valuable.
The feature to recall or unsend an email in Outlook allows users to retract a message they sent, under certain conditions. This can save you from a potential miscommunication disaster, helping you rectify your mistake before the recipient reads the email.
Requirements for Recalling an Email
Before diving into the process of unsending an email in Outlook, it’s important to understand the limitations and requirements:
- Outlook Version: The email recall feature is available in Microsoft Outlook for desktop (Outlook 2013, 2016, 2019, and Office 365). It is not available for Outlook Web App or mobile versions.
- Same Organization: Both the sender and the recipient must be using Microsoft Exchange or Microsoft 365 within the same organization. This means it works best in corporate environments where both parties use Outlook with the same domain.
- Unread Email: The email you want to recall must still be unread by the recipient. If the recipient has already opened the email, the recall process won’t work.
- Recipient’s Settings: The recall feature only works if the recipient’s settings allow it. If the recipient’s email settings are configured to move incoming emails to another folder (like spam or a custom folder), the recall may not be successful.
Step-by-Step Guide on How to Unsend an Email in Outlook
Now that you understand the requirements, let’s explore the step-by-step process to unsend an email in Outlook.
Step 1: Open Sent Items
- After sending an email by mistake, go to your Sent Items folder in Outlook.
- Find the email you want to recall and double-click it to open the email in a new window.
Step 2: Access the Recall Option
- In the open email window, click on the Message tab at the top.
- In the Move section of the toolbar, click Actions. A drop-down menu will appear.
- Select Recall This Message from the drop-down menu.
Step 3: Choose Your Recall Option
Once you select the recall option, a new window will appear, offering two recall actions:
- Delete Unread Copies of This Message: This option will delete the email from the recipient’s inbox, as long as it hasn’t been read yet.
- Delete Unread Copies and Replace With a New Message: This option will allow you to not only delete the unread email but also replace it with a corrected version.
Choose the option that best suits your needs and click OK.
Step 4: Monitor the Recall Process
After initiating the recall, Outlook will try to retract the email. You will receive a notification in your inbox, informing you whether the recall was successful or not. Keep in mind that this process depends on the factors mentioned earlier, such as the recipient’s email settings and whether they’ve already opened the email.
Limitations of the Recall Feature
While recalling emails in Outlook is a useful feature, it has several limitations that can hinder its success:
- Recipient’s Email Settings: If the recipient’s email is set to move messages out of the inbox (e.g., to a subfolder), the recall might not work.
- Multiple Recipients: If the email was sent to multiple recipients, the recall will attempt to delete the email from each recipient’s inbox. However, it will only be successful if the conditions for recall are met for each recipient.
- External Emails: The recall feature does not work for recipients outside your organization. If you’ve sent the email to someone using Gmail, Yahoo, or any non-Exchange server, the recall attempt will fail.
- Opened Emails: If the recipient has already opened the email, the recall feature becomes ineffective. Once an email is read, it cannot be unsent or recalled.
Given these limitations, it’s important to act quickly if you want to recall an email, and ensure that the recall conditions are favorable.
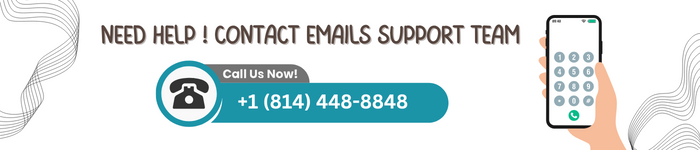
Best Practices to Avoid Email Errors
Though recalling an email can be a helpful tool, it’s not foolproof. To minimize the chance of needing to use it, here are some best practices to follow:
1. Double-Check Before Sending
Before hitting “Send,” take a moment to review your email for errors, unintended recipients, and incomplete information.
2. Use the Delay Delivery Feature
Outlook allows you to delay the delivery of emails. This gives you a window to unsend or edit an email before it reaches the recipient’s inbox. To use this feature:
- Compose your email as usual.
- Click on the Options tab in the toolbar and select Delay Delivery.
- Set the date and time for the email to be sent, giving yourself some extra time to review the content.
3. Set Up Email Drafts
If you’re unsure about the content of your email or want to take your time reviewing it, save it as a draft. This allows you to make changes at your own pace and ensures that you don’t accidentally send it prematurely.
4. Use Recipient Rules Carefully
To avoid sending an email to the wrong person, consider using Outlook’s Rules feature to carefully control email recipients and ensure the right emails go to the right people.
Frequently Asked Questions (FAQs)
Q1. Can I recall an email sent to someone outside my organization?
Unfortunately, no. The recall feature only works if both the sender and recipient are using Microsoft Exchange or Microsoft 365 in the same organization.
Q2. What happens if the recall fails?
If the recall fails, the recipient will still have access to the original email. You will receive a notification informing you whether the recall was successful or not.
Q3. Is there any alternative to recalling an email?
Yes, using the Delay Delivery option in Outlook is a great way to prevent immediate sending of emails, giving you time to review and edit before they’re sent out.
Q4. Can I recall an email sent from Outlook on a mobile device or web app?
No, the recall feature is only available in the desktop version of Outlook, not on the mobile app or web version.
Conclusion
Learning how to unsend an email in Outlook is a valuable skill that can save you from potential mistakes. However, it’s important to act quickly and understand the limitations of the recall feature. By following the steps outlined in this guide, you can improve your chances of successfully recalling an email. Additionally, adopting preventive measures like delaying email delivery or double-checking your content can minimize the need to recall emails in the first place.
The Emails Partner Team recommends using these best practices to ensure smooth communication and avoid email mishaps. Whether you work in a corporate environment or are managing personal emails, knowing how to recall an email in Outlook is a useful tool to have at your disposal.
Visit Our site: Todaybloggingworld