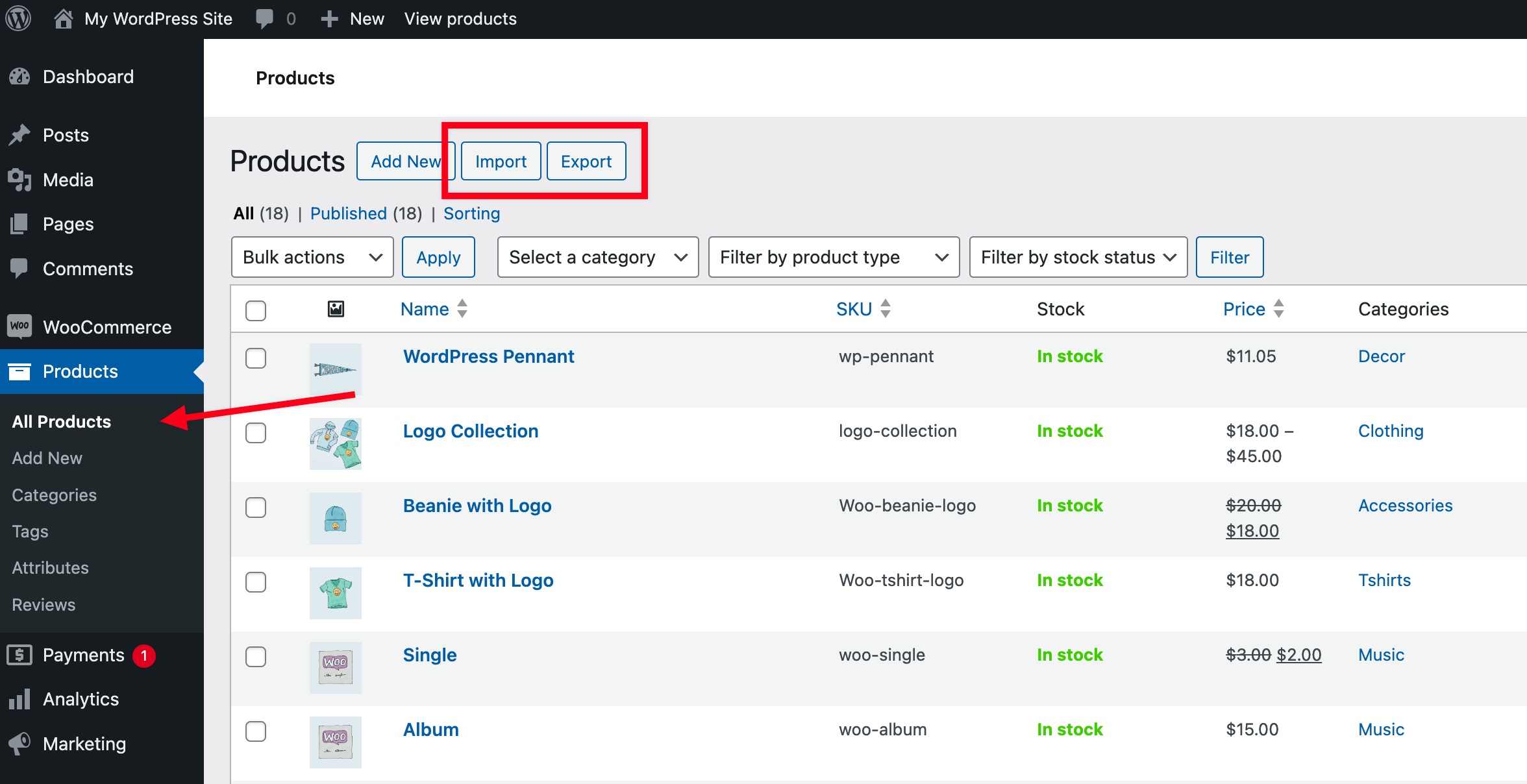When running a WooCommerce store, managing products can be a time-consuming task. Especially for store owners who deal with a large number of products, manually adding them one by one isn’t practical. Fortunately, WooCommerce offers an easy way to upload products using a CSV file. By allowing vendors or customers to upload products CSV directly from their “My Account” page, you can streamline the process significantly. In this article, we’ll walk you through the steps to enable WooCommerce upload file functionality, using a plugin like the one offered by Extendons to make the process easier.
Why Use a CSV File to Upload Products in WooCommerce?
A CSV (Comma-Separated Values) file is a widely used format to store large datasets. In WooCommerce, a CSV file can contain all the information related to your products, such as the product name, description, price, SKU, stock status, and more. Here’s why enabling a WooCommerce upload products CSV feature on the “My Account” page can be a game-changer:
1. Bulk Uploads: Upload multiple products in one go, saving valuable time.
2. Consistency: Ensure all product details are accurate and organized.
3. Ease of Use: No need to be tech-savvy; a CSV file can easily be created using any spreadsheet software like Excel or Google Sheets.
4. Vendor Flexibility: If you operate a multi-vendor marketplace, vendors can easily upload their products without requiring admin intervention.
Now, let’s explore how you can set up the WooCommerce upload file feature on the My Account page.
Step-by-Step Guide: Setting Up CSV Upload on the My Account Page
To enable the WooCommerce upload products CSV functionality, you’ll likely need the help of a plugin like Extendons WooCommerce Product CSV Import & Export. This plugin simplifies the process of adding product upload options to your WooCommerce store. Here’s how you can get started:
Step 1: Install and Activate the Plugin
Start by installing the Extendons WooCommerce Product CSV Import & Export plugin from the WooCommerce plugin repository. Once installed, activate the plugin.
Step 2: Configure the Plugin Settings
After activation, navigate to the plugin settings to configure how vendors or customers can upload their product CSV files. The plugin will allow you to add a file upload option to the “My Account” page or any other page you desire.
– Go to WooCommerce > Settings > Product CSV Import & Export.
– Under the settings, enable the Upload File option.
– Specify the roles (vendors, customers, or both) who are allowed to upload the CSV files.
– Customize the product fields that the CSV file should contain, such as product name, price, SKU, etc.
Step 3: Add Upload Option on the My Account Page
Once the plugin is configured, you can now add the WooCommerce upload file option directly on the “My Account” page. This ensures that customers or vendors can easily find where to upload their products.
– Go to WooCommerce > My Account.
– Insert the shortcode provided by the plugin, which will render the file upload form on the front-end.
– You can also customize the message shown to the users before or after they upload the CSV file.
Step 4: Test the CSV Upload Feature
Before making the feature live, it’s essential to test it. Create a sample CSV file containing a few products and upload it using the new feature on your “My Account” page. The plugin will process the file, and the products will be imported into your WooCommerce store.
– Ensure that all the fields in the CSV are mapped correctly to the WooCommerce product attributes.
– Verify that the products are added to the correct categories and are listed properly in the store.
Step 5: Enable Notifications and Logs
To keep track of uploads, enable notifications or logs for each successful or failed upload. This way, the store admin is always aware of new product additions, ensuring smooth operations.
Benefits of Using Extendons WooCommerce CSV Import Plugin
Extendons offers a comprehensive solution for managing product uploads via CSV in WooCommerce. Here are some of the key benefits:
1. Easy Interface: Extendons provides an intuitive interface that simplifies the upload process, even for non-technical users.
2. Role-Based Access: You can control which user roles are allowed to upload products, ensuring that only authorized vendors or customers can add products to the store.
3. Bulk Import & Export: Handle large volumes of products with ease, making it ideal for stores with extensive product catalogs.
4. Custom Fields Mapping: The plugin allows you to map custom fields, ensuring that your products are uploaded with the correct attributes.
5. Error Reporting: In case of any errors during the upload, the plugin generates detailed reports, allowing you to correct the CSV file before re-uploading.
FAQs
1. How do I create a CSV file for WooCommerce products?
You can create a CSV file using spreadsheet software like Excel or Google Sheets. Each row should represent a product, and each column should represent a product attribute, such as product name, SKU, price, description, etc. Save the file as a CSV when you’re done.
2. Can I upload variable products using the CSV file?
Yes, the CSV file can include variable products. Ensure that you follow the proper format for adding variations and their attributes (e.g., color, size) in the CSV file.
3. Can I restrict CSV uploads to specific user roles?
Yes, plugins like Extendons WooCommerce Product CSV Import & Export allow you to restrict the CSV upload feature to specific user roles such as vendors or administrators.
4. What happens if there’s an error in the CSV file?
If there’s an error in the CSV file, the plugin will generate an error report, which you can use to identify and fix issues before re-uploading the file.
5. Is there a limit on the number of products I can upload via CSV?
While WooCommerce itself does not impose a hard limit, very large files can be slow to process. It’s a good practice to split very large files into smaller ones for smoother uploads.
By using Extendons’ solution for WooCommerce upload products CSV, you can save time, avoid manual errors, and keep your store organized efficiently.