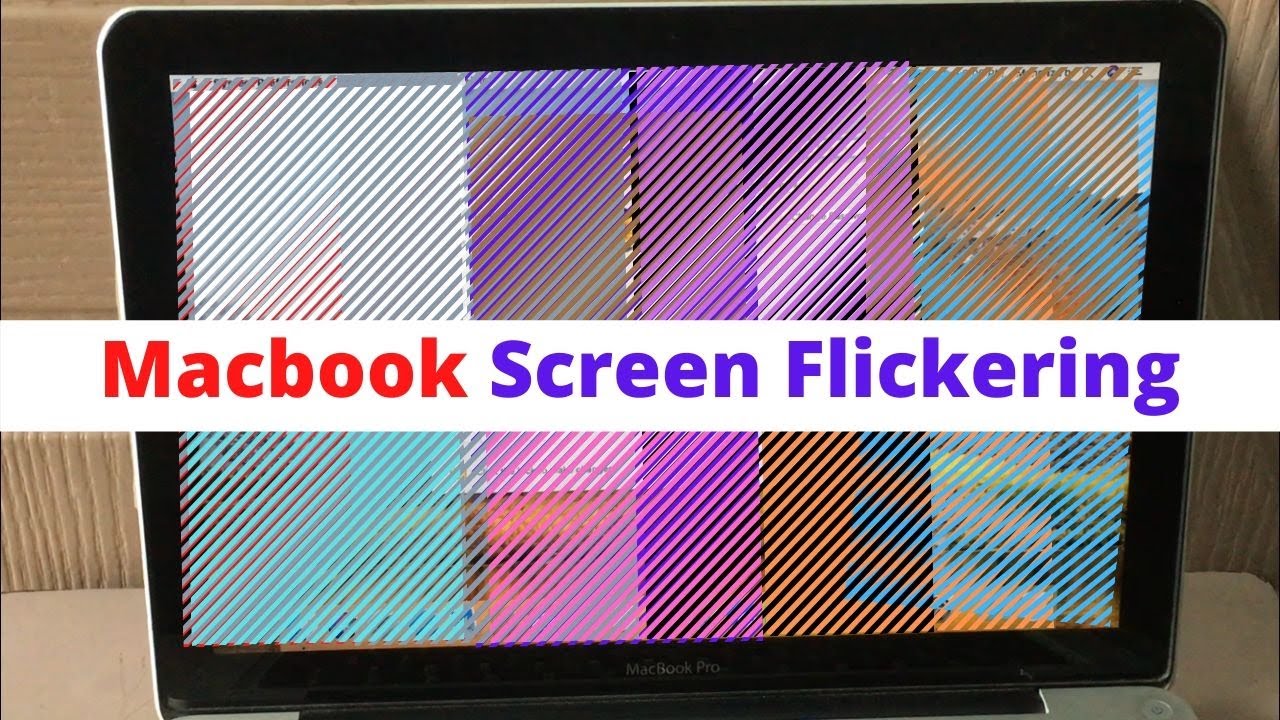Often an annoying issue, screen flickering is one that MacBook users have to cope with. You should not be concerned if you are having problems with this, as there are a number of possible fixes.
We will present you a thorough how-to guide on this blog that covers both software and hardware fixes for the MacBook screen flickering
Regardless of the model you are using—MacBook Air, MacBook Pro, or any other—this article will show you how to fix the problem and restore your screen’s optimal functionality.
Now let’s get started and investigate the various fixes for the flickering MacBook screen.
Why is the MacBook screen flickering?
Although not every user appears to have reported the issue, a sizable portion of users appear to have reported running into the difficulty. There are several possible causes for the MacBook screen to flicker. Among the potential reasons are:
Display hardware problems: Glitches in vision might be brought on by a broken or malfunctioning display cable, a loose connection, or a malfunctioning display screen.
Software issues: Your MacBook screen may flicker, glitch, or display distorted images due to corrupt system files or software bugs.
Graphics card problems: Screen jitters and other display problems may arise from a broken or out-of-date graphics card on your MacBook.
Overheating: If your MacBook becomes too hot, it may freeze, shut down, or have problems.
Water damage: Your MacBook may have malfunctions due to a short circuit in the display or other components if it has come into contact with moisture, water, or any other liquid.
These were some fundamental explanations for why your Mac screen may glitch. Any one of these reasons could have a major effect on your Mac’s display and cause the screen to blink, so it’s crucial to be aware of them in order to prevent this problem.
What is the price of fixing a MacBook screen that flickers?
A MacBook screen that flickers can be fixed for Rs. 390 AED, and there is a six-month warranty. The model and screen size of the MacBook may have an impact on repair expenses.
How can the flickering MacBook screen be fixed?
You can attempt a few different methods to resolve the flickering on the MacBook screen. It’s advisable to start with the most basic answers and progress to more complicated ones as needed.
We advise beginning with the first recommendation on the list and working your way down it because our recommendations are arranged from easy to difficult.
Restart your Mac
- Go to the Apple Menu > Restart.
- Or Shut Down, then give it a few minutes before starting it up again.
Update your MacOS
- Go to the Mac App Store or Apple Menu > System Settings > Software Update.
- A new version of macOS will be waiting for you to download if there is an update available, which indicates you aren’t using the most recent version (which might contain the automated updates required to fix this issue).
- Back up your data beforehand, either to an external hard drive, third-party cloud storage, or iCloud.
- Caution- macOs is not updating?
Once your Mac has restarted, follow the instructions to update the macOS and check if the Display Flickering Issue is still occurring under the same circumstances. There are a few more things you can try if the previous fixes didn’t work to stop the screen flickering.
Disable Automatic Graphics Switching:
MacBooks come with two graphics systems and are pre-configured with an automatic graphics switching capability that lets them choose the best graphics system for the job at hand while conserving battery life. But occasionally, using two graphics systems can cause the screen to flicker. In order to turn off this feature:
- Select System Preferences > Battery from the Apple menu.
- On the window’s left side, select the Battery option by clicking.
- You will be presented with a menu. Activate the checkbox for automatic graphics switching. This setting is located in the Energy Saver settings for macOS Catalina 10.15 and older versions.
- Your machine only has one graphics system if you don’t see automatic graphics switching indicated.
Reset NVRAM:
- System preferences like volume and screen resolution are stored in NVRAM. To resolve problems like screen flickering, reset it.
- Put your Mac to sleep.
- Press and hold Option + Command + P + R for 20 seconds after turning it back on.
- After the NVRAM reset and restart, your MacBook should no longer have a flickering screen.
Reset SMC:
In addition to restarting and updating your MacBook, resetting the System Management Controller (SMC), which oversees power management, can be a helpful troubleshooting step for a number of issues, including flickering on the screen. The process for resetting the SMC varies based on the MacBook model you have.
If Apple silicon is present in your MacBook Pro: Try rebooting your computer to reset the SMC. To find out if your computer contains Apple silicon, there are two methods:
- Check out this Apple gadget model list.
- Check to check whether a chip is mentioned by going to the Apple menu > About This Mac. It might say Chip Apple M1, for instance.
If there is a T2 security chip on your MacBook ProCheck out this Apple device model list to see if your computer includes a T2 security chip, or use these instructions to find out:
- Launch the Apple Menu.
- Holding down the Option key, select System Information > Controller from the menu.
- Seek for the “Security Chip Apple T2.”
If the T2 security chip is present on your laptop, take the following actions:
- To restart your MacBook, select Restart from the Apple menu.
- Press Shift+Control±Option on the left side of the built-in keyboard as soon as your computer starts on.
- After holding for ten seconds, hit the Power button and repeat the count of ten.
- After letting go of all the keys, give your MacBook a brief pause to power up.
Put your Mac back in safe mode.
On a MacBook, safe mode turns off some services and switches others to low-key mode, which can stabilise the visuals on the screen. It’s useful for resolving startup problems and program conflicts.
To enter safe mode while starting an Intel-based Mac:
- After turning off your Mac, wait ten seconds.
- Press the Shift key after restarting your Mac.
- The moment the login window appears, release the Shift key.
To boot your Mac in safe mode using Apple silicon:
- After turning off your Mac, wait ten seconds.
- Holding down the power button will cause the starting options window to appear.
- Choose a disc to boot up.
- In Safe Mode, click Proceed while holding down the Shift key.
- Let go of the Shift button.
You ought should be able to tell by now if your Mac screen is still glitching. Here are some additional steps to help you get rid of it.
How to stop the blinking of the MacBook screen
It’s crucial to keep your Mac’s screen from flickering, and there are a few things you can do to prevent possible harm. Before the flickering on your MacBook screen gets worse, try these solutions.
- Always make sure nothing is pressing or damaging your screen, since this can result in colourful lines or flickering on your screen.
- Adapt your GPU settings to the programs you use. On occasion, the use of particular apps can cause your Mac’s screen to flicker. Alternate between “Better Battery Life” and “Higher Performance” on the display.
- Verify that the charger is inserted into your Mac correctly. Sometimes, if the Mac charger is not correctly plugged in, the screen will blink at random.
- If there is a software update available, don’t be late. Better user services are included with new upgrades, therefore software updates might be to blame.
- Verify that there are no pending updates and that the screen drivers for your Mac are up to date. If so, update them right away to the most recent version.
- Maintain the system settings on your Mac. Screen flickering problems can be largely attributed to incorrect settings. To prevent problems like that, go to your settings and thoroughly check the display and graphics settings. You should also rest the SMC or NVRAM after a while.
Consult With Professionals: Macbook Repair Dubai
The annoying problem of your MacBook screen flickering can interfere with your work and productivity. However, Macbook Repair Dubai is here to help, so you don’t have to endure trying to fix your MacBook screen flickering problems on your own. Macbook Repair Dubai is an independent service company that provides excellent service at a reasonable cost. Don’t skimp on quality or put up with problems with your MacBook screen flickering; instead, get the best MacBook screen repair in Dubai.
Instead, give your MacBook to the experts at Macbook Repair Dubai for a dependable and hassle-free fix to your flickering screen issue. So why hold off? Give Macbook Repair Dubai a call now to have the pros service your MacBook! Call us: +97145490505.
Also Visit: Macbook Battery Replacement